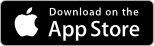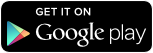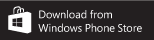Touch Terminal konfigurieren
In diesem Artikel erhalten Sie Informationen zur Einrichtung und Verwendung des timesaver-Erfassungsterminals «Touch Terminal».
Das Touch Terminal ist eine Stempeluhr mit Start-/Stoppfunktion. Alle Mitarbeiter besitzen ihre eigene "Kachel", ein mit dem Vornamen und Nachnamen gekennzeichnetes Feld, dass optional noch weitere Informationen darstellen kann. Mit einem Druck oder Klick auf die Kachel wird ein Arbeitszeiteintrag gestartet oder gestoppt.
Das Touch Terminal ist eine Webanwendung, die in einem beliebigen Browser läuft, und daher unabhängig von den Betriebssystemen der jeweiligen physischen Geräte.
Die Erstkonfiguration muss auf dem (aktuellen) Gerät gemacht werden, auf welchem das Terminal dann auch laufen soll. Die Verwaltung und Änderungen an der Konfiguration sind mit den entsprechenden Benutzerrechten aber auf jedem beliebigen Gerät möglich.
Als Gerät gilt allerdings nicht nur das physische Gerät, z.B. ein Tablet, sondern auch ein Browsertyp auf einem physischen Gerät, z.B. Mozilla Firefox oder Google Chrome. Es können beliebig viele Touch Terminals konfiguriert und betrieben werden.
Inhalt
1. Benutzer für das Touch Terminal freischalten
2. Touch Terminal aktivieren und konfigurieren
3. Terminal verwalten
1. Benutzer für das Touch Terminal freischalten
Die Benutzung von Touch Terminals wird für alle Benutzer individuell (de-)aktiviert, und zwar in den Mandanten-Einstellungen > Benutzer > Mandantspezifische Benutzerdaten > (Abschnitt) Mitarbeiter > (Option) Darf Terminal benutzen
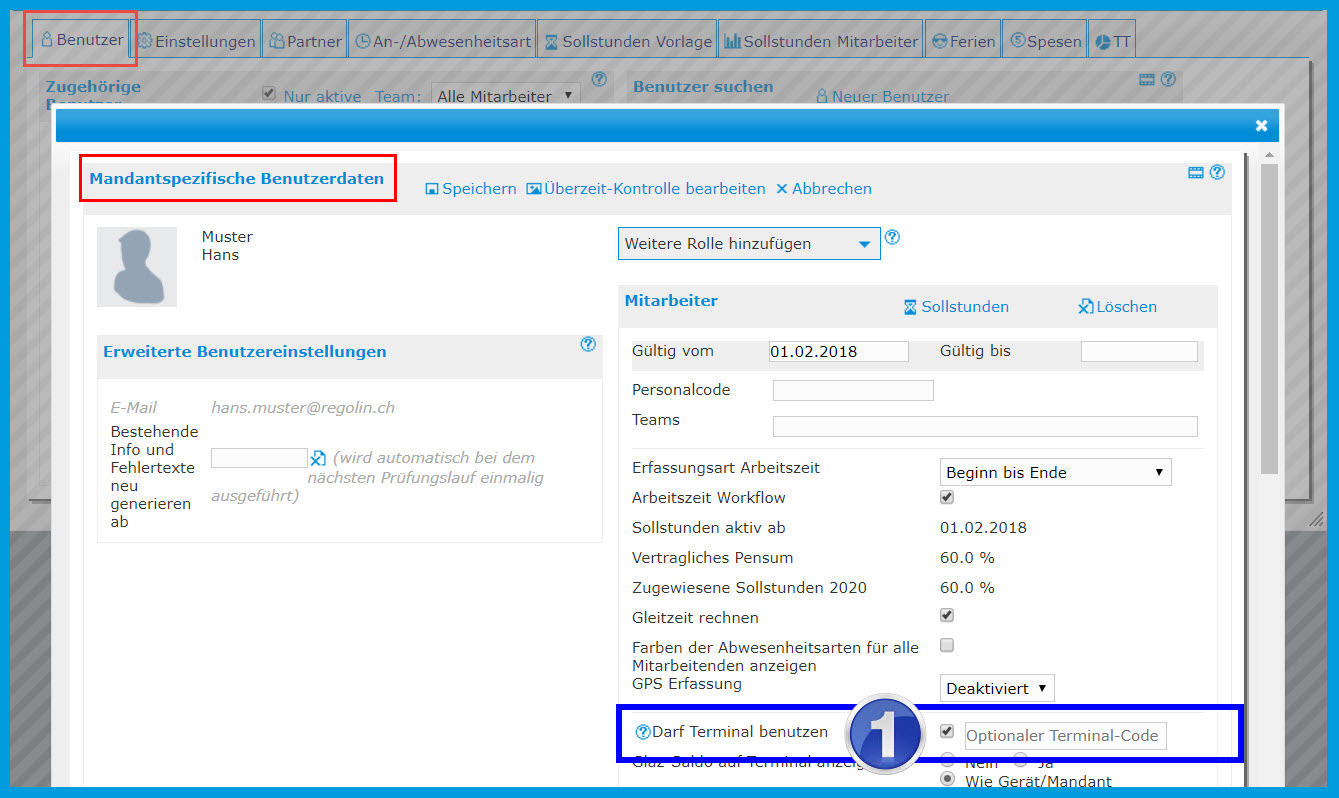
Legende:
- «Darf Terminal benutzen»: Setzen Sie das Häkchen, um dem Mitarbeiter die Benutzung von Touch Terminals zu erlauben.
- Die Option ist per Default aktiviert.
- Im Eingabefeld rechts kann optional auch ein Terminal-Code eingegeben werden. Erlaubt sind ausschliesslich Ziffern.
2. Touch Terminal aktivieren und konfigurieren
Die Einstellungen für das Touch Terminal finden sich unter der Lasche «TT» in den Mandanten-Einstellungen. In diesem Fenster lassen sich beliebig viele Geräte bzw. Touch Terminals verwalten.
Das Fenster «TT» ist in zwei Blöcke unterteilt:
- «Mandantenweite Einstellungen»: gelten für alle Geräte und Benutzer (in Abb. 1 grün markiert)
- «Geräte»: die geräteweiten Einstellungen gelten für ein bestimmtes Terminal und alle darauf zugelassenen Benutzer. Die mandantenweiten Einstellungen können hier überschrieben werden. Der Block «Geräte» ist in zwei Bereiche unterteilt:
- «Aktuelles Gerät»: das Touch Terminal auf dem Gerät, auf dem Sie gerade arbeiten (in Abb. 1 rot markiert)
- Eine Auflistung aller (aktivierten und gegebenenfalls gesperrten) Terminals auf allen anderen Geräten (in Abb. 1 blau markiert)
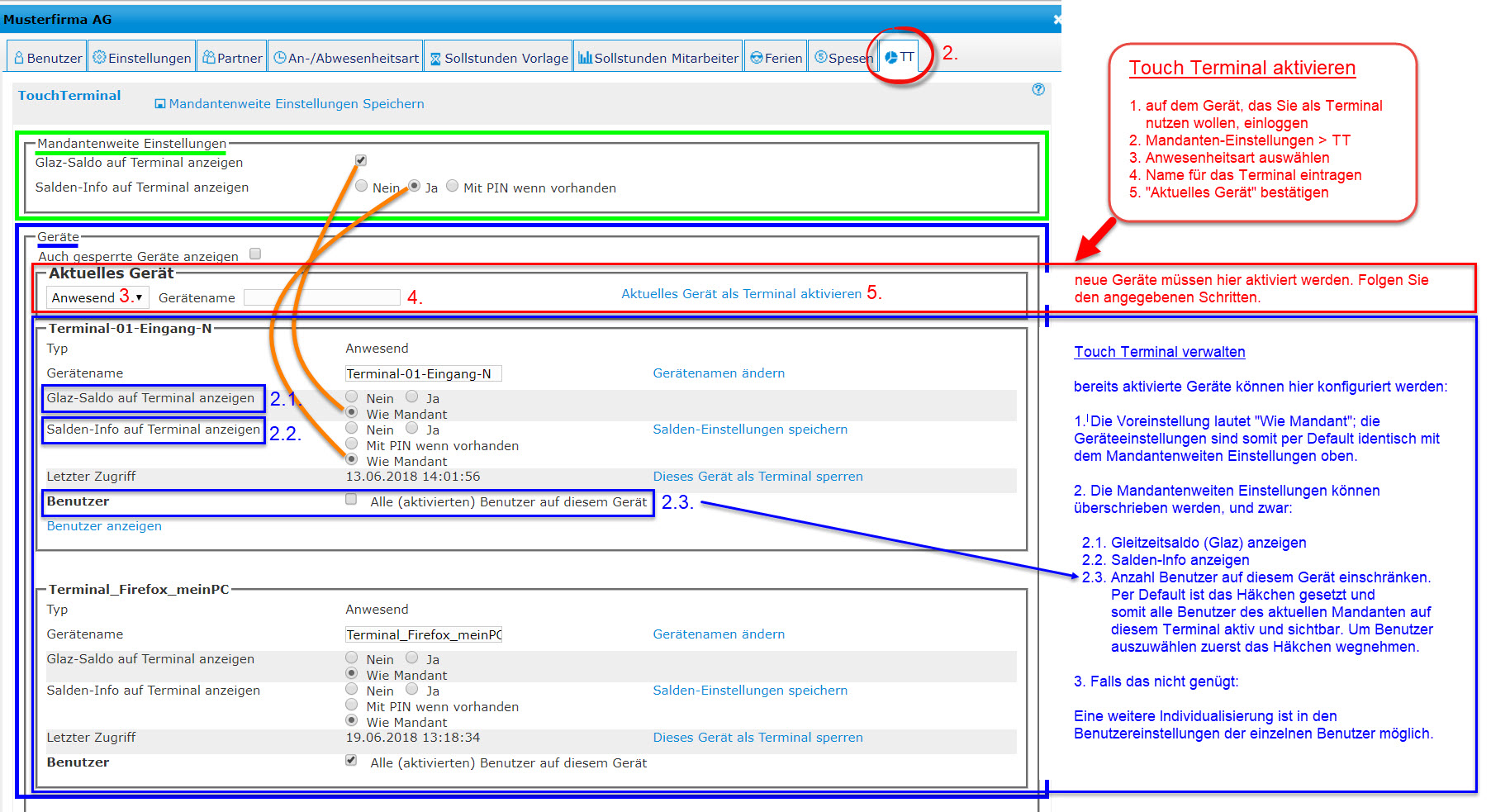
Abbildung 1
Gerät als Terminal für Mandanten aktivieren/deaktivieren:
Die Aktivierung eines Touch Terminals muss auf dem Gerät erfolgen, welches als Terminal benutzt werden soll. Dies kann ein Tablet, ein Desktop-PC oder ein anderes internettaugliches Gerät sein.
Vorgehen:
- Öffnen Sie auf dem Gerät, das Sie als Terminal nutzen wollen, einen beliebigen Browser und loggen Sie sich mit E-Mail und Passwort in Ihr Konto ein;
- Gehen Sie in die Mandanten-Einstellungen und klicken Sie dort auf die Lasche «TT»;
- Tragen Sie im Abschnitt «Aktuelles Gerät» im Eingabefeld für «Gerätename» den gewünschten Namen für das Terminal ein;
- Wählen Sie die gewünschten Anwesenheitsarten aus. Per Default ist keine Anwesenheitsart ausgewählt!
- Wurden mehrere Anwesenheitsarten konfiguriert, wählen Sie eine Anwesenheitsart aus der Dropdown-Liste aus.
- Klicken Sie auf «Typ hinzufügen» und bestätigen Sie die Auswahl mit «Speichern».
- Wählen Sie - falls erwünscht - weitere Anwesenheitsarten aus.
- Sie können zwar beliebig viele Anwesenheitsarten hinzufügen. Ein Touch Terminal gibt allerdings nur die ersten sechs Anwesenheitsarten wieder! Beschränken Sie sich daher auf sechs Anwesenheitsarten pro Terminal.
- Bestätigen Sie das Gerät, indem Sie auf den Link «Aktuelles Gerät als Terminal aktivieren» klicken.
- Damit das Terminal auf dem aktuellen Gerät angezeigt wird, klicken Sie auf «Abmelden und zum Terminal wechseln»
Nach dem letzten Schritt «Abmelden und zum Terminal wechseln» erscheint das Terminal im aktuellen Gerät bzw. Browser so wie im Bild unten:
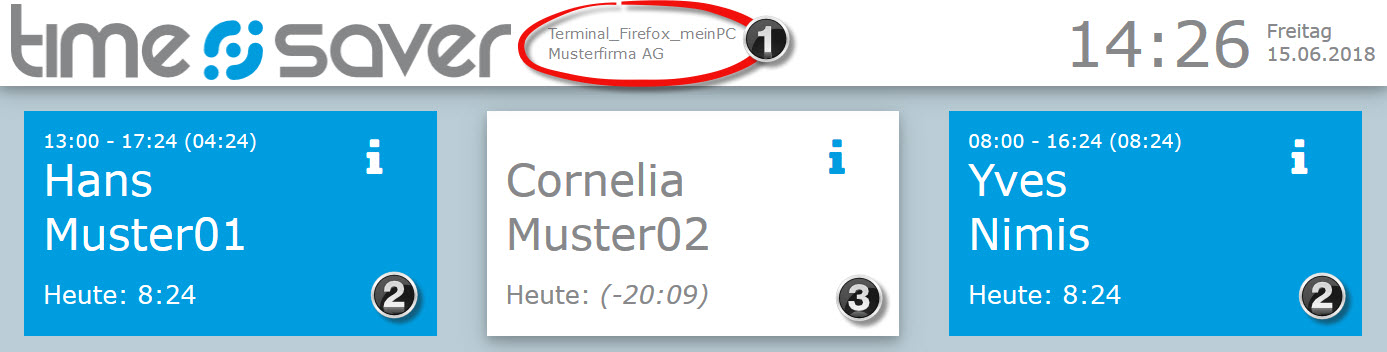
Legende:
- Anzeige des Gerätenamens und des Mandanten
- Blaue Kacheln: Wenn Mitarbeiter aktuell Zeit erfassen bzw. eingestempelt haben, erscheint die Kachel blau.
- Weisse Kacheln: Wenn Mitarbeiter KEINE Zeit erfassen bzw. NICHT eingestempelt haben, erscheint die Kachel weiss.
3. Terminal verwalten
Verwalten können Sie das Terminal zwar auch im aktuellen Gerät, indem Sie sich ausloggen und wieder einloggen. In der Menüleiste für dieses Gerät erscheint dann die Option «Abmelden und zum Terminal wechseln», weil es sich eben um das für dieses Gerät aktivierte Termina handelt:
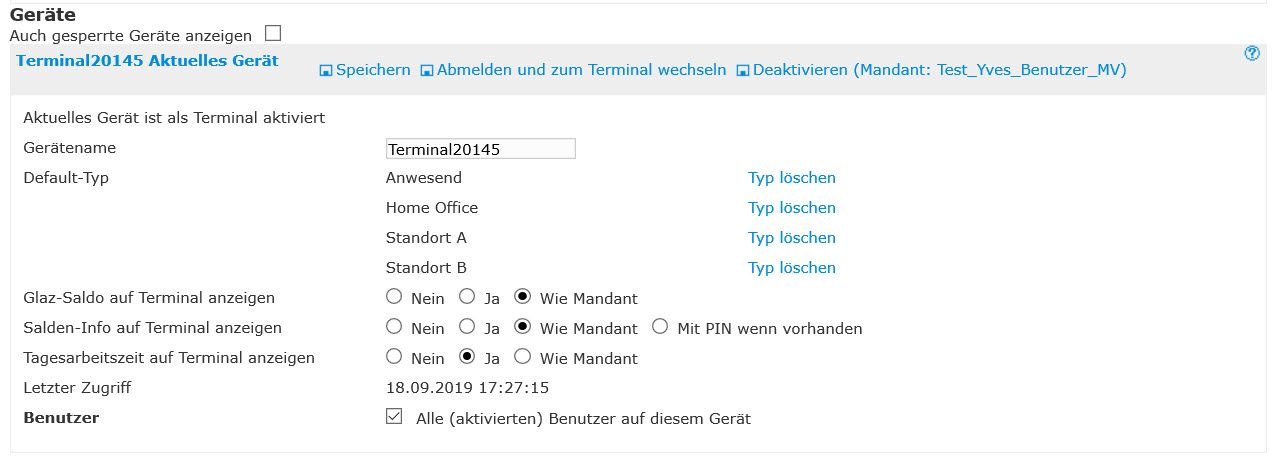
Um das Gerät als Terminal zu verwenden müsste also wieder in die Terminal-Ansicht gewechselt werden. Diese Methode ist kompliziert und zeitraubend.
Die Terminal-Verwaltung kann mit den entsprechenden Benutzerrechten auf allen Geräten erfolgen. Denn es werden auf allen Geräten immer alle Terminals angezeigt.
Am einfachsten erfolgt die Terminal-Verwaltung daher von einem anderen Gerät aus, das nicht selbst auch als Terminal verwendet wird, sondern nur zur Kontoverwaltung.
Änderungen an der Terminal-Konfiguration werden zeitgleich vom Terminal übernommen und stehen den Benutzern somit sofort zur Verfügung.
TIPP
Falls Sie mehrere Terminals aktiviert haben, ist es sinnvoll eine Liste zu führen mit Gerätebezeichnungen, Namen und Standorten der Terminals und falls nötig noch anderen Informationen wie den dazugehörigen Benutzern.
Anzeigeoptionen:
- Glaz-Saldo auf Terminal anzeigen: Anzeige des Gleitzeitsaldo. Auswahl: Nein / Ja / Wie Mandant.
- Salden-Info auf Terminal anzeigen: Anzeige von Gleitzeitsaldo und Feriensaldo. Auswahl: Nein / Ja / Wie Mandant. Optional: «Mit PIN wenn vorhanden».
- Tagesarbeitszeit auf Terminal anzeigen: Die am aktuellen Tag geleistete Arbeitszeit. Auswahl: Nein / Ja / Wie Mandant.
Die Anzeigeoptionen können geändert werden in den:
- Mandantenweiten Einstellungen der Touch Terminal-Verwaltung: Die «Mandantenweiten Einstellungen» sind per Default so eingestellt, dass alle Anzeigeoptionen angezeigt werden.
- Die mandantenweiten Terminal-Einstellungen können überschrieben werden, und zwar in den:
- Geräteweiten Einstellungen der Touch Terminal-Verwaltung: Die Voreinstellung für die einzelnen Geräte lautet «Wie Mandant».
- Die geräteweiten Terminal-Einstellungen können überschrieben werden, und zwar in den:
- Benutzerspezifischen Einstellungen: Die Voreinstellung der Anzeigeoptionen für einzelne Mitarbeiter lautet «Wie Gerät/Mandant»
- Wo ändern: Mandanten-Einstellungen > Benutzer > auf Benutzer klicken > in den Benutzerdaten in der Abteilung Mitarbeiter die Anzeigeoptionen ändern.
- Besonderes: die benutzerspezifischen Anzeigeoptionen weisen eine zusätzliche Option auf, nämlich: «Mehrere Anwesenheiten auf Terminal anzeigen» (Nein / Ja / Wie Gerät/Mandant)
- Ausserdem kann in den Mandantspezifischen Benutzerdaten für das Terminal ein Terminal-PIN gesetzt werden (siehe unten).
Sicherheit durch Terminal-PIN
In den Mandantspezifischen Benutzerdaten kann für jeden Mitarbeiter ein individueller Terminal-Code gesetzt werden.
- Wo ändern: Mandanten-Einstellungen > Benutzer > auf Benutzer klicken > Benutzerdaten, Abteilung "Mitarbeiter"
- Tragen Sie den Terminal Code in das Eingabefeld "Optionaler Terminal-Code" ein.
- Der Code darf nur aus Ziffern (Zahlen) bestehen und nicht länger als 20 Zeichen sein.
- Um wieder eine Benutzung ohne Code zu ermöglichen, wird das Feld einfach leer gespeichert.
HINWEIS
Der Code muss von den Mitarbeitern sowohl beim Einstempeln als auch beim Ausstempeln eingegeben werden.
HINWEIS
Nach der Aktivierung wird ein spezielles Cookie auf diesem Gerät hinterlegt. Aus diesem Grund müssen Cookies auf den als Terminal verwendeten Geräten unbedingt erlaubt sein.
Darstellung der Anzeigeoptionen in den Mitarbeiter-Kacheln
Die Anzeigeoptionen (und Kombinationen derselben) werden in den Kacheln im Klartext oder auch durch bestimmte Symbole dargestellt.
Eine Übersicht zu diesem Thema findet sich im Doku-Eintrag Touch Terminal.
Touch Terminal nur für ausgewählte Benutzer konfigurieren
Die Anzahl der Benutzer für jedes Gerät konfiguriert werden. Eine Schritt für Schritt-Anleitung finden Sie im Eintrag TT-Benutzer auswählen